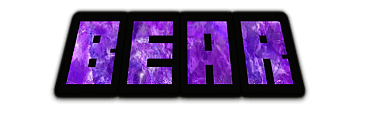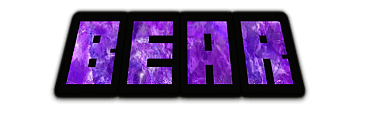Type your text into the box shown as
"Your text here". You can have a single line of text, or up to 3 lines.
Press "Create" to create your graphic using the current settings. When you're happy with the result, click on
"Download" to download the file.
Use the
"host" button to upload the image to Imgur, or you can also click on
"View" while you're designing your text to see how it looks like against different types of backgrounds.
Use the text size buttons to change the size of each line of text. You can change the size of each line by first
clicking on the text box for that line, and then using the size buttons.
Change the size of the border around the text by using the border size buttons.
You can also change the color of the border by clicking on the
color swatch here. Whenever you change the font size or border size of the text, the image will
automatically update.
You can choose a different color and font style for each line of text. Select a font by
clicking on the font name, eg. "Square". The available color and texture styles for that font
will appear.
Scroll through the styles by using the right and left arrows.
Select a style by clicking on it, and press the "Create" button to update your text using your new selection.
Hint: Styles for each font are a combination of textures and solid colors. Click on the right or left arrows to get to the page with solid colors.
You can have different font styles and colors for each line of text - see details for the "Multiline" option.
Textcraft lets you apply some special settings to add some wow to your text.
Click the "Create" button after changing these settings to update your text.
drop shadow: The drop shadow option creates a darker shadow underneath your text. This
can really help add depth to your text.
3d style: This option will change the perspective of the text to look as if it's
receding into the distance. It's not the same as a full 3d render, but can look good for Minecraft and some other
styles of text.
glow: Two different glow options are available:
 Localized Glow
This creates an unusual glow that takes
it's color from the nearby edges of your text. This can look great with some styles such as
lava, but may need some experimenting with.
Localized Glow
This creates an unusual glow that takes
it's color from the nearby edges of your text. This can look great with some styles such as
lava, but may need some experimenting with.
 Colored Glow
This is a glow using a specified color. Select the color you want to use with the swatch to the right.
Note that very dark colors won't work here since the color selected is an "addition" to the overall glow, so you may need to use a strong color with this option.
Colored Glow
This is a glow using a specified color. Select the color you want to use with the swatch to the right.
Note that very dark colors won't work here since the color selected is an "addition" to the overall glow, so you may need to use a strong color with this option.
Note: Glow will usually only apply to the first line of text - see the multi-line option for more details.
fit lines to max width: This is a useful setting if you need your text to be created
at a specific width, for example to fit as a logo on a page. This setting will ensure that the longest line of text is no bigger than the width you
specify. Click to enable this option, then use the slider beside it to select your maximum width. A ruler will appear
underneath your text as a guide to the selected width.
24-bit color images: Specifies whether to create the image with
24-bit color. Leave it turned off for smaller, optimized file sizes, or enable it for higher color fidelity
in large images.